TextView With Example In Android Studio
In Android, TextView displays text to the user and optionally allows them to edit it programmatically. TextView is a complete text editor, however basic class is configured to not allow editing but we can edit it.
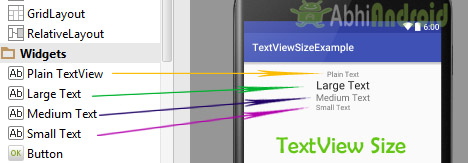
We can create a TextView instance by declaring it inside a layout(XML file) or by instantiating it programmatically(Java Class).
TextView code in XML:
<TextView android:id="@+id/simpleTextView" android:layout_width="wrap_content" android:layout_height="wrap_content" android:text="AbhiAndroid" />
TextView code in JAVA:
TextView textView = (TextView) findViewById(R.id.textView);
textView.setText("AbhiAndroid"); //set text for text view
Table Of Contents
Attributes of TextView:
Now let’s we discuss about the attributes that helps us to configure a TextView in your xml file.
1. id: id is an attribute used to uniquely identify a text view. Below is the example code in which we set the id of a text view.
<TextView android:id="@+id/simpleTextView" android:layout_width="wrap_content" android:layout_height="wrap_content"/>
2. gravity: The gravity attribute is an optional attribute which is used to control the alignment of the text like left, right, center, top, bottom, center_vertical, center_horizontal etc.
Below is the example code with explanation included in which we set the center_horizontal gravity for text of a TextView.
<TextView android:id="@+id/simpleTextView" android:layout_width="fill_parent" android:layout_height="wrap_content" android:text="AbhiAndroid" android:textSize="20sp" android:gravity="center_horizontal"/> <!--center horizontal gravity-->

Below is the example code with explanation included in which we set the text “AbhiAndroid” in a text view.
<TextView android:id="@+id/simpleTextView" android:layout_width="wrap_content" android:layout_height="wrap_content" android:layout_centerInParent="true" android:textSize="25sp" android:text="AbhiAndroid"/><!--Display Text as AbhiAndroid-->

Below is the example code in which we set the text in a textview programmatically means in java class.
TextView textView = (TextView)findViewById(R.id.textView);
textView.setText("AbhiAndroid"); //set text for text view
4. textColor: textColor attribute is used to set the text color of a text view. Color value is in the form of “#argb”, “#rgb”, “#rrggbb”, or “#aarrggbb”.
Below is the example code with explanation included in which we set the red color for the displayed text.
<TextView android:id="@+id/simpleTextView" android:layout_width="wrap_content" android:layout_height="wrap_content" android:text="AbhiAndroid" android:layout_centerInParent="true" android:textSize="25sp" android:textColor="#f00"/><!--red color for text view-->

Below is the example code in which we set the text color of a text view programmatically means in java class.
TextView textView = (TextView)findViewById(R.id.textView); textView.setTextColor(Color.RED); //set red color for text view
5. textSize: textSize attribute is used to set the size of text of a text view. We can set the text size in sp(scale independent pixel) or dp(density pixel).
Below is the example code in which we set the 20sp size for the text of a text view.
<TextView
android:id="@+id/simpleTextView"
android:layout_width="wrap_content"
android:layout_height="wrap_content"
android:text="AbhiAndroid"
android:layout_centerInParent="true"
android:textSize="40sp" /><!--Set size-->

Below is the example code in which we set the text size of a text view programmatically means in java class.
TextView textView = (TextView)findViewById(R.id.textView); textView.setTextSize(20); //set 20sp size of text
6. textStyle: textStyle attribute is used to set the text style of a text view. The possible text styles are bold, italic and normal. If we need to use two or more styles for a text view then “|” operator is used for that.
Below is the example code with explanation included in which we set the bold and italic text styles for text.
<TextView
android:id="@+id/simpleTextView"
android:layout_width="wrap_content"
android:layout_height="wrap_content"
android:text="AbhiAndroid"
android:layout_centerInParent="true"
android:textSize="40sp"
android:textStyle="bold|italic"/><!--bold and italic text style of text-->

8. padding: padding attribute is used to set the padding from left, right, top or bottom. In above example code of background we also set the 10dp padding from all the side’s of text view.
Below is the example code with explanation included in which we set the black color for the background, white color for the displayed text and set 10dp padding from all the side’s for text view.
<TextView android:id="@+id/simpleTextView" android:layout_width="wrap_content" android:layout_height="wrap_content" android:text="AbhiAndroid" android:layout_centerInParent="true" android:textSize="40sp" android:padding="10dp" android:textColor="#fff" android:background="#000"/> <!--red color for background of text view-->

Below is the example code in which we set the background color of a text view programmatically means in java class.
TextView textView = (TextView)findViewById(R.id.textView); textView.setBackgroundColor(Color.BLACK);//set background color
Example of TextView:
Below is the example of TextView in which we display a text view and set the text in xml file and then change the text on button click event programmatically. Below is the final output and code:
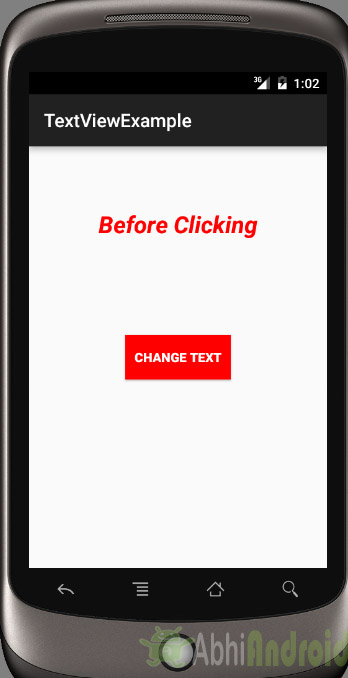
Select File -> New -> New Project. Fill the forms and click "Finish" button.
Step 2: Open res -> layout -> xml (or) activity_main.xml and add following code. Here we will create a button and a textview in Relative Layout.
<RelativeLayout xmlns:android="http://schemas.android.com/apk/res/android"
xmlns:tools="http://schemas.android.com/tools"
android:layout_width="match_parent"
android:layout_height="match_parent"
android:paddingBottom="@dimen/activity_vertical_margin"
android:paddingLeft="@dimen/activity_horizontal_margin"
android:paddingRight="@dimen/activity_horizontal_margin"
android:paddingTop="@dimen/activity_vertical_margin"
tools:context=".MainActivity">
<TextView
android:id="@+id/simpleTextView"
android:layout_width="wrap_content"
android:layout_height="wrap_content"
android:layout_centerHorizontal="true"
android:text="Before Clicking"
android:textColor="#f00"
android:textSize="25sp"
android:textStyle="bold|italic"
android:layout_marginTop="50dp"/>
<Button
android:id="@+id/btnChangeText"
android:layout_width="wrap_content"
android:layout_height="wrap_content"
android:layout_centerInParent="true"
android:background="#f00"
android:padding="10dp"
android:text="Change Text"
android:textColor="#fff"
android:textStyle="bold" />
</RelativeLayout>
Step 3: Open app -> java -> package and open MainActivity.java and add the following code. Here we will change the text of TextView after the user click on Button.
package example.abhiandriod.textviewexample;
import android.graphics.Color;
import android.support.v7.app.AppCompatActivity;
import android.os.Bundle;
import android.view.Menu;
import android.view.MenuItem;
import android.view.View;
import android.widget.Button;
import android.widget.TextView;
public class MainActivity extends AppCompatActivity {
@Override
protected void onCreate(Bundle savedInstanceState) {
super.onCreate(savedInstanceState);
setContentView(R.layout.activity_main); //set the layout
final TextView simpleTextView = (TextView) findViewById(R.id.simpleTextView); //get the id for TextView
Button changeText = (Button) findViewById(R.id.btnChangeText); //get the id for button
changeText.setOnClickListener(new View.OnClickListener() {
@Override
public void onClick(View view) {
simpleTextView.setText("After Clicking"); //set the text after clicking button
}
});
}
}
Output:
Now run the app in Emulator and click on the button. You will see text will change “After Clicking”.
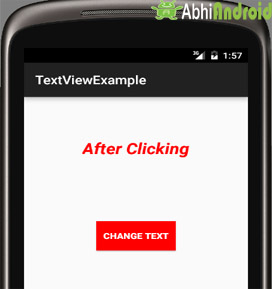
10 thoughts on “TextView With Example In Android Studio”
Leave a Reply
Premium Project Source Code:
- Food Ordering Android App Project Source Code
- Ecommerce Store Android App Project Source Code
- Convert Website Into Android App Project Source Code
- Quiz Game Android App Project Source Code
- Radio Streaming Android App Source Code
- City Guide Android App Project Source Code
- QR Barcode Android App Project Source Code
Great Tutorial
thank you for this great ilustration
Thank you so much Sir
Great & full of Info
I learn many things from
AbhiAndroid ……..
In the padding section… in the code example… the last line of code:
android:background=”#000″/>
the comment says it’s a red color but the hex code indicates black…
and thanks for this site i already bookmarked it hehe
Nice blog for fresher. whoever don’t have basic knowledge
How can we add clickable icons to textviews?
thanks, great tutorial 🙂
Ty This is very helpful as I am a fresher
Thank you very much. This is very helpful as I am a freshers
This is very much helpful.